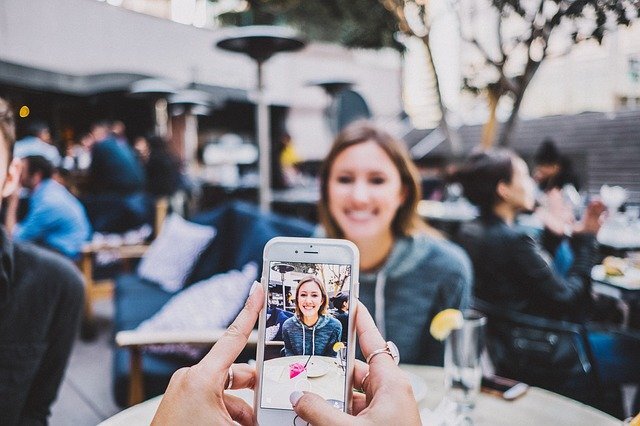ファミマでUSB印刷する方法&料金は?
日本全国のファミマに設置されている便利な「マルチコピー機」。マルチコピー機はUSBに保存されているPDFやwordのデータを簡単に印刷することが可能です。
今回はそんなファミマでUSBに保存されているデータを印刷する方法をご紹介します。印刷する手順はもちろん、それぞれかかる料金もお伝えしていきます。
PDF・word・excelをプリントする方法もチェック!
ファミマのUSBデータ印刷には、PDF・word・excelをプリントできる機能も備わっています。通常の印刷方法とは異なるので、事前に調べておくのがおすすめです。
PDF・word・excelのUSBデータを印刷できるので、ビジネスや学生のレポート印刷にも使用することができます。家に印刷機がなくても、ファミマでいつでもコピーすることが可能です。
ファミマでUSBメモリから印刷できるデータの種類と料金
ファミマのマルチコピー機は、すべてのデータを印刷できるわけではありません。USBに保存されていても、コピー機が対応していない限り印刷は不可能です。
今回はファミマのコピー機で対応している、USBメモリから印刷できるデータの種類と料金について詳しくご紹介します。
JPG形式の画像(写真)
ファミマで画像や写真を印刷したい場合は、USBに保存する前に「JPG形式」にしておきましょう。ファミマでは画像や写真はJPG形式でしか印刷できません。
ファミマでもし、写真者画像の印刷ができない場合は「JPG形式」になっていない可能性があります。今一度、USBに保存されている形式を確認してください。
JPG画像(写真)の印刷料金
ファミマでJPG形式の画像や写真を印刷するのにかかる料金は、写真用の料金となりL判30円、2L判80円です。証明写真を印刷する場合はL判のみとなり、料金は200円です。
複数の写真を印刷する「インデックスプリント」の場合は料金が変わります。インデックスプリントの料金は1枚100円から200円です。写真を使ったポスタープリントは1枚200円から480円です。
PDF形式のデータ
ファミマで印刷できるデータの形式は「PDF形式」のみとなっています。USBの保存データをPDF形式にしていない限り、ファミマで印刷することはできません。
PDF形式に変換する方法はさまざまありますが、1番早いのはPCの専用ソフトを使用することです。USBに保存する前に簡単に形式を変えられるので、ぜひチェックしてみてください。
wordやexcelのファイルはPDFに変換してから印刷する
ファミマでwordやexcelのデータを印刷したい場合は、必ずPDFに変換してからUSBに保存するようにしましょう。そのまま保存していても、ファミマでは印刷できません。
wordやexcelのデータはPDFに変換せず、ファミマに持ち込む方が多くいます。ビジネスや学生のレポートにも役立つ情報なので、頭の片隅に覚えておくのがおすすめです。
PDFデータの印刷料金
ファミマでPDFデータを印刷する料金は、設定内容によって変動します。PDFデータの印刷内容は細かく設定することができ、白黒とカラーで基本料金も変わります。
白黒でB5・A4・B4・A3サイズの料金は10円、同じく白黒でA4光沢紙の場合は80円です。カラーの料金はB5・A4・B4サイズが50円、A3サイズが80円、A4光沢紙が120円です。
ファミマのUSB印刷料金の支払い方法
ファミマでUSBデータを印刷する場合、必ず現金払いなので小銭を用意しておく必要があります。他のコンビニでは電子マネーを対応している場合もありますが、ファミマでは現金払いのみです。
ファミマのマルチコピー機は、使用した後に領収書を発行することができます。印刷後、操作画面に領収書が必要か聞かれるので、「はい」と答えるとそのまま領収書を発行してくれます。
ファミマでUSBメモリのPDFデータを印刷する手順
ファミマのマルチコピー機で、USBデータを印刷する場合は手順があります。1つでも手順を間違えると、思ったように印刷できない場合があるので注意しましょう。
今回はそんなファミマでUSBメモリのPDFデータを印刷する手順について詳しくご紹介します。初めてファミマでUSBデータを印刷する方は、最初に目を通しておきましょう。
①マルチコピー機で「プリントサービス」→「PDFプリント」を選択する
まず、ファミマで設置されているマルチコピー機へ行き、操作画面をタッチしましょう。マルチコピー機でできるさまざまな機能が選択できる画面にいくので、「プリントサービス」を選びましょう。
プリントサービスをタッチした後、PDFプリント、写真プリント、ネットワークプリント、コンテンツサービスと4つの項目が表示されます。その中のPDFプリントを選択してください。
②「USBメモリー」を選択してUSBを差し込む
USBのデータを印刷する場合、操作画面にUSBの差込口の説明が出てきます。その画面までUSBは差し込まず、手元に持っておきましょう。画面の説明通り、USBを差し込んでみてください。
USBを差し込む際、USBの向きをしっかりと確認しましょう。正しく差し込むことができたら、ランプが点灯に変わるのでわかりやすいです。
③印刷ファイルを読み込んでパネルから選択する
USBを差し込んでしばらく待っていると、USBデータが読み込まれます。操作画面にUSBに保存されたファイル一覧が表示され、印刷したいファイルを選択することができます。
そのままファイルの読み込みを開始し、読み込みが終わるとUSBを外すよう指示がでます。この時、USBをそのままファミマに忘れる方も多いので注意が必要です。
④用紙の種類・カラーモードを選択する
ファミマのマルチコピー機にUSBデータを読み込ませたら、いよいよ用紙の種類・カラーモードの選択です。最初に光沢紙かコピー用紙が選ぶ画面が出て、コピー用紙を選ぶとB5、A4、B4、A3のサイズも選択できます。
その後、次へ進むとカラーの選択です。枚数やカラー・白黒を選ぶことができ、選択次第で印刷される仕上がりが変わっていきます。
⑤お金を入れてプリントを開始する
すべて選択し終わったあと、操作画面に料金が出ます。料金を確認して納得がいったら「印刷開始」ボタンを押し、マルチコピー機にお金を入れていきましょう。
印刷に必要な金額を入れたところで、印刷が開始されます。その後、続けて印刷したい場合は「続けて印刷」のボタンを、終了する場合は「終了する」のボタンを押してください。
ファミマでUSBメモリのJPG画像(写真)を印刷する手順
ファミマでUSBに登録されている画像や写真を印刷したい場合は、先ほどのPDFデータとは少し手順が変わります。写真用のサイズで印刷できるので、印刷する方法を確認しておきましょう。
今回はファミマでUSBメモリのJPG画像を印刷する手順をまとめてご紹介します。印刷を開始する前に、USBのデータが「JPG形式」に変換されているか確認も必要です。
①マルチコピー機で「写真サービス」→「写真プリント」を選択する
ファミマに設置されているマルチコピー機へ行き、「写真サービス」をタップします。写真プリント、写真コピー、スキャンサービスと3項目出てくるので、「写真プリント」をタップしてください。
写真プリントをタップしたところで「同意事項」が表示されるので、確認してから「同意」を押すと次の画面へ進みます。
②「USBメモリー」を選択してUSBを差し込む
PDFデータを同じようにUSBの差込口案内が表示されます。案内通りにUSBを差し込み、ファミマのマルチコピー機へ保存されているデータを読み込ませましょう。
USBは上下の向きが違うだけで正しく読み込みできないので、差し込む前に向きを確認しましょう。PDFデータ同様、正しく差し込まれたらランプの点滅が変わります。
③サイズ・カラーを選択する
USBのデータを読み込んだ後、サイズ・カラーを選択できる画面へと進みます。L版・2L版とB5からA3サイズで大きくプリントの2種類があり、希望のサイズを選択します。
ファミマのコピー機には写真を引き伸ばしできる「引き伸ばしプリント」や、カレンダープリント、ポスタープリント、複数枚印刷できる焼き増しプリントがあります。
④印刷したい画像と枚数を指定する
カラーや写真のサイズを選んだあとは、いよいよ印刷する写真の選択です。USBを選択すれば保存されている写真や画像が表示されていき、印刷したい写真を選んでいきます。
この時、印刷する枚数も選ぶことができるので、合わせて確認しておくのがおすすめです。また、日付を入れるのか、プリント領域の選択など編集することも可能です。
⑤お金を入れてプリントを開始する
すべての選択が終わったあと、操作画面に料金が表示されます。PDFデータ同様に、料金が納得いけばそのまま「プリント開始」を選択して、指定された料金を入れましょう。
表示された料金を入れ終わった時点で、印刷がスタートします。印刷している途中で停めることができないので、料金を入れる前に設定の確認を怠らないようにしましょう。
⑥USBメモリを忘れずに取り外す
ファミマのマルチコピー機でUSBデータを印刷する場合、1つ注意点があります。それはUSBデータを抜くのを忘れて、そのままファミマに忘れてしまうことです。
USBメモリは忘れずに取り外すようにし、印刷が終わったあとはしっかりと手荷物を確認するようにしましょう。次にコピー機を使う人がいない場合、時間がたっても忘れたことに気づかないケースが多いです。
ファミマはスマホの写真も印刷できる
ファミマのマルチコピー機はUSBメモリのデータを印刷できますが、スマホに保存されている写真も簡単に印刷することができます。その場合、専用アプリである「ファミマフォトアプリ」をダウンロードする必要があります。
アプリでスマホの写真を予めアップロードしておき、ファミマでプリント番号を入力すればスムーズに印刷可能です。USBを持っていない方に便利な印刷方法となります。
ファミマの便利なUSB印刷を活用しよう!
USBに保存されているデータを便利に印刷できるファミマのマルチコピー機。ファミマのコピー機は形式を正しく変換している場合、スムーズに印刷することが可能です。
家にコピー機がない方はもちろん、急ぎでコピーが必要になった場合でもファミマであればいつでも利用することができます。ぜひ、ファミマでUSBデータを印刷する場合は、この記事を参考にしてみてください。
関連キーワード

RELATED
関連記事

RELATED
![札幌の日帰り温泉ランキングTOP15!市内近郊のおすすめを紹介!のイメージ画像 札幌の日帰り温泉ランキングTOP15!市内近郊のおすすめを紹介!]() 札幌の日帰り温泉ランキングTOP15!市内近郊のおすすめを紹介!
札幌の日帰り温泉ランキングTOP15!市内近郊のおすすめを紹介!今回は、札幌近郊にある日帰り温泉ランキングおすすめTOP15をご紹介。旅館やホテルに泊まらなくても温泉だけ気軽に入って、気...
玉井綱晃
- 北海道で女のひとり旅おすすめプランまとめ!人気スポットやグルメあり!
自由気ままなひとり旅は、最近女性に大人気。グルメや観光など、おすすめスポットがたくさんある北海道は、女性のひとり旅の定番で...
tatsukimagcap
![札幌のパン屋さん人気ランキングBEST15!地元でおいしいと人気!のイメージ画像 札幌のパン屋さん人気ランキングBEST15!地元でおいしいと人気!]() 札幌のパン屋さん人気ランキングBEST15!地元でおいしいと人気!
札幌のパン屋さん人気ランキングBEST15!地元でおいしいと人気!札幌のパン屋さんは、素材にこだわっているお店がたくさんあります。それは国内産小麦の7割ほどが北海道産だということにも関係が...
沙里
![札幌のホテルおすすめランキングBEST15!カップルやファミリー向きは?のイメージ画像 札幌のホテルおすすめランキングBEST15!カップルやファミリー向きは?]() 札幌のホテルおすすめランキングBEST15!カップルやファミリー向きは?
札幌のホテルおすすめランキングBEST15!カップルやファミリー向きは?札幌は国内屈指の観光スポットですので、おすすめホテルも多く存在します。しかしホテルが多すぎて、迷ってしまうということはあり...
しおり
![北海道の雑貨のお土産ランキングTOP15!ガラス製品など一番人気は?のイメージ画像 北海道の雑貨のお土産ランキングTOP15!ガラス製品など一番人気は?]() 北海道の雑貨のお土産ランキングTOP15!ガラス製品など一番人気は?
北海道の雑貨のお土産ランキングTOP15!ガラス製品など一番人気は?人気観光地の北海道には、魅力的な雑貨系のお土産がたくさん。そこで今回は、雑貨のお土産に絞って人気ランキングを作ってみました...
tatsukimagcap
![北海道のおすすめ観光地・夏編!旅行の参考に!カップルに人気の場所は?のイメージ画像 北海道のおすすめ観光地・夏編!旅行の参考に!カップルに人気の場所は?]() 北海道のおすすめ観光地・夏編!旅行の参考に!カップルに人気の場所は?
北海道のおすすめ観光地・夏編!旅行の参考に!カップルに人気の場所は?北海道のベストシーズンと言えば夏!7月から8月、夏の北海道の時期に行く、カップルに人気の観光地、富良野のラベンダー畑や、北...
neko master
![青森の日本酒・地酒ランキングBEST9!おすすめの銘柄はお土産にも!のイメージ画像 青森の日本酒・地酒ランキングBEST9!おすすめの銘柄はお土産にも!]() 青森の日本酒・地酒ランキングBEST9!おすすめの銘柄はお土産にも!
青森の日本酒・地酒ランキングBEST9!おすすめの銘柄はお土産にも!青森県はどんな日本酒や地酒が有名なのでしょうか。お土産にもおすすめな日本酒や地酒はどういったものがあるのでしょうか。今回は...
ちーみん
![新千歳空港のお土産ランキングBEST10!おすすめ品や人気の限定品も!のイメージ画像 新千歳空港のお土産ランキングBEST10!おすすめ品や人気の限定品も!]() 新千歳空港のお土産ランキングBEST10!おすすめ品や人気の限定品も!
新千歳空港のお土産ランキングBEST10!おすすめ品や人気の限定品も!北海道旅行の最終イベントに新千歳空港でのお土産選びがおすすめ!数々の有名お土産店が軒を連ねており、北海道の新鮮な食材や新千...
nachio
- 北海道の冬の服装は?画像で解説!天気や気温に要注意!靴はどれ?
冬の北海道旅行には、美しい雪景色、雄大な天気や風景と、他の土地では体験できないことがたくさんあります。防寒効果の高い服装を...
よしぷー
![北海道のパワースポット特集!恋愛運や金運が上がるのは?幸せになれる!のイメージ画像 北海道のパワースポット特集!恋愛運や金運が上がるのは?幸せになれる!]() 北海道のパワースポット特集!恋愛運や金運が上がるのは?幸せになれる!
北海道のパワースポット特集!恋愛運や金運が上がるのは?幸せになれる!神様や自然の力にあふれているパワースポットは、恋愛運や金運を上げてくれます。北海道には、そんなうれしいパワースポットがたく...
tatsukimagcap
![北海道のあるあるまとめ!道民は完全に共感のご当地ネタ!他県民は驚き!のイメージ画像 北海道のあるあるまとめ!道民は完全に共感のご当地ネタ!他県民は驚き!]() 北海道のあるあるまとめ!道民は完全に共感のご当地ネタ!他県民は驚き!
北海道のあるあるまとめ!道民は完全に共感のご当地ネタ!他県民は驚き!大きな大きな北海道!日本で一番でかい都道府県、そして最北端。ゆえに、他府県民が驚くことも北海道なら当たり前なんて感じのある...
荒野の狼
![旭川冬まつり2017の楽しみ方!ゲストは誰?雪像と来場者数すごい!のイメージ画像 旭川冬まつり2017の楽しみ方!ゲストは誰?雪像と来場者数すごい!]() 旭川冬まつり2017の楽しみ方!ゲストは誰?雪像と来場者数すごい!
旭川冬まつり2017の楽しみ方!ゲストは誰?雪像と来場者数すごい!知る人ぞ知る冬の名物「旭川冬まつり」。日本のみならず海外からも注目を浴びる旭川冬まつりが今年も開催されます!今回はどのよう...
gucci
![大月町の観光スポットランキングは?柏島は外せない!宿泊・ホテル情報などのイメージ画像 大月町の観光スポットランキングは?柏島は外せない!宿泊・ホテル情報など]() 大月町の観光スポットランキングは?柏島は外せない!宿泊・ホテル情報など
大月町の観光スポットランキングは?柏島は外せない!宿泊・ホテル情報など大月町は高知県南西部に位置し海岸を中心とした観光地です。とれたての新鮮な魚介類を味わうことができるのは勿論のこと、亜熱帯の...
asiasi
![札幌ラーメン横丁ランキング・ベスト10!おすすめの人気店を厳選!のイメージ画像 札幌ラーメン横丁ランキング・ベスト10!おすすめの人気店を厳選!]() 札幌ラーメン横丁ランキング・ベスト10!おすすめの人気店を厳選!
札幌ラーメン横丁ランキング・ベスト10!おすすめの人気店を厳選!人気のラーメンといえば北海道札幌市のラーメン横丁の元祖札幌ラーメン。海の幸を存分に活かしたおすすめの人気店が軒を連ねていま...
asiasi
![稚内の観光名所まとめ!おすすめスポットはどこ?最北端の景色がすごい!のイメージ画像 稚内の観光名所まとめ!おすすめスポットはどこ?最北端の景色がすごい!]() 稚内の観光名所まとめ!おすすめスポットはどこ?最北端の景色がすごい!
稚内の観光名所まとめ!おすすめスポットはどこ?最北端の景色がすごい!稚内は、北方領土を除き日本で最北端にある町です。最北端に位置する宗谷岬からは、天気の良い日には樺太(サハリン)が見られる為...
neko master
![札幌・円山のカフェがおすすめ!おしゃれな場所でスイーツやパフェを堪能!のイメージ画像 札幌・円山のカフェがおすすめ!おしゃれな場所でスイーツやパフェを堪能!]() 札幌・円山のカフェがおすすめ!おしゃれな場所でスイーツやパフェを堪能!
札幌・円山のカフェがおすすめ!おしゃれな場所でスイーツやパフェを堪能!北海道グルメといえば札幌市ですよね。その中でも、地元の間でおしゃれカフェの聖地として有名なのが円山なのです。今回は雑誌がこ...
Homie
![北海道・冬の観光スポット11選!モデルコースあり!おすすめの絶景は?のイメージ画像 北海道・冬の観光スポット11選!モデルコースあり!おすすめの絶景は?]() 北海道・冬の観光スポット11選!モデルコースあり!おすすめの絶景は?
北海道・冬の観光スポット11選!モデルコースあり!おすすめの絶景は?1年を通して楽しむ事ができる観光スポットを有する北海道ですが、そんな中でもやはり観光のメインイベントは冬に集中しています。...
Yuwi
![札幌観光のおすすめモデルコース・スポットを紹介!穴場の場所もチェック!のイメージ画像 札幌観光のおすすめモデルコース・スポットを紹介!穴場の場所もチェック!]() 札幌観光のおすすめモデルコース・スポットを紹介!穴場の場所もチェック!
札幌観光のおすすめモデルコース・スポットを紹介!穴場の場所もチェック!札幌市は日本でも指折りの大都市で、観光スポットや、おすすめのモデルコースがたくさんあります。この記事ではぜひ訪ねていただき...
drifter
- 札幌のパフェランキングTOP11!「シメパフェ」が人気!サイズも大きい!
札幌では、食事の後やお酒を飲んだ後に食べる「シメのラーメン」ではなく、「シメパフェ」が人気になっていることを知っていますか...
ZikZin
![新千歳空港内ラーメン人気おすすめランキングTOP7!おいしい名店あり!のイメージ画像 新千歳空港内ラーメン人気おすすめランキングTOP7!おいしい名店あり!]() 新千歳空港内ラーメン人気おすすめランキングTOP7!おいしい名店あり!
新千歳空港内ラーメン人気おすすめランキングTOP7!おいしい名店あり!北海道旅行の時に外せないグルメであるラーメン。どうせならおすすめの店で食べたいものですね。今回は空の玄関口新千歳空港の人気...
よしぷー
![札幌の夜景がきれいなスポット&レストラン特集!デートにおすすめ!のイメージ画像 札幌の夜景がきれいなスポット&レストラン特集!デートにおすすめ!]() 札幌の夜景がきれいなスポット&レストラン特集!デートにおすすめ!
札幌の夜景がきれいなスポット&レストラン特集!デートにおすすめ!札幌といえば観光、グルメと北海道でもエンターテイナーに楽しめる街。全国的に屈指の美しい札幌夜景スポットとしても有名であり、...
resm
![TravelNote[トラベルノート] TravelNote[トラベルノート]](https://cdn2.travel-noted.jp/images/production/sites/logos/000/000/001/original.svg?1600564452)






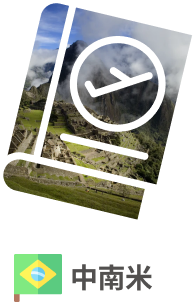









 ファミマに設置されている「マルチコピー機」。マルチコピー機を使用すればUSBに保存しているデータを簡単に印刷することができます。ファミマのUSB印刷手順や料金、そしてPDFやwordのプリント方法まで知っておくと便利に活用することができます。
ファミマに設置されている「マルチコピー機」。マルチコピー機を使用すればUSBに保存しているデータを簡単に印刷することができます。ファミマのUSB印刷手順や料金、そしてPDFやwordのプリント方法まで知っておくと便利に活用することができます。



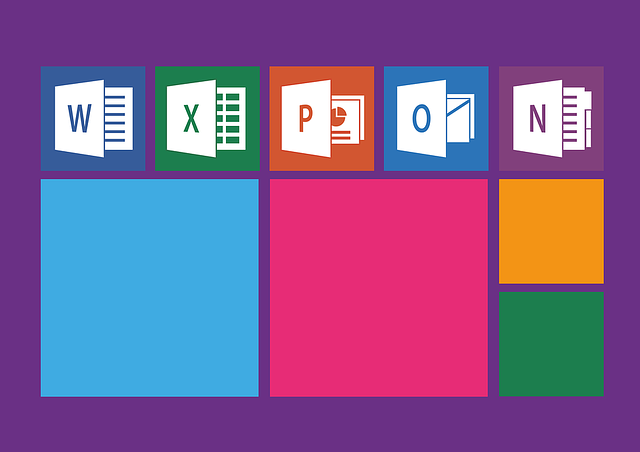




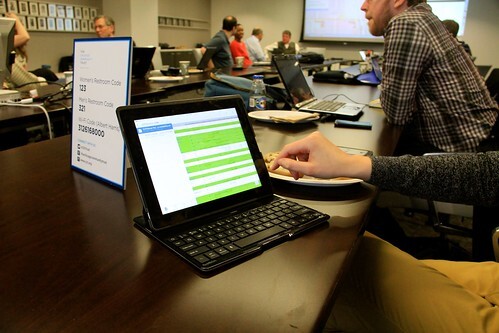










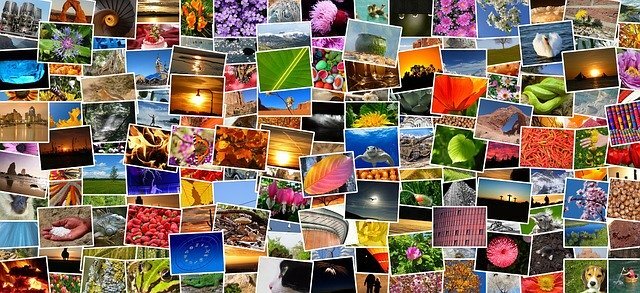



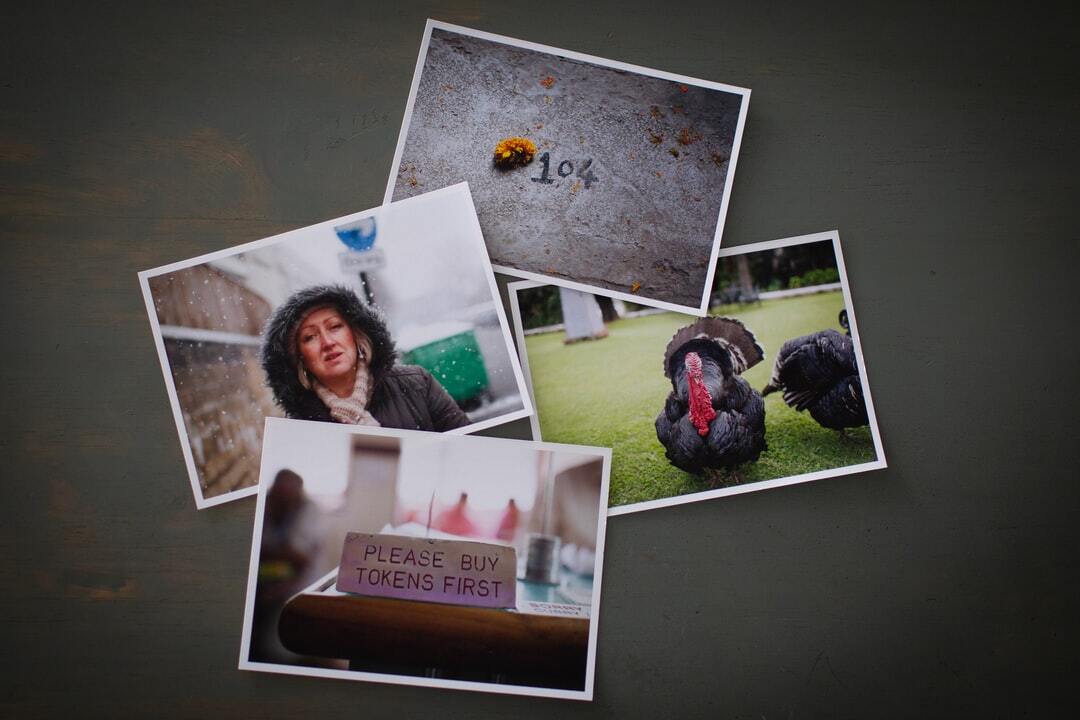



![セブンイレブンで証明写真を印刷するやり方まとめ!30円でプリントする方法は? | 旅行ガイドTravelNote[トラベルノート]のイメージ](https://cdn2.travel-noted.jp/images/production/posts/eyecatches/000/030/028/medium.jpg?1602134505)