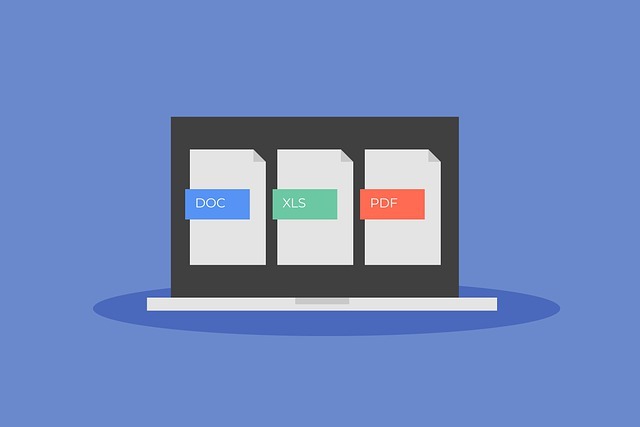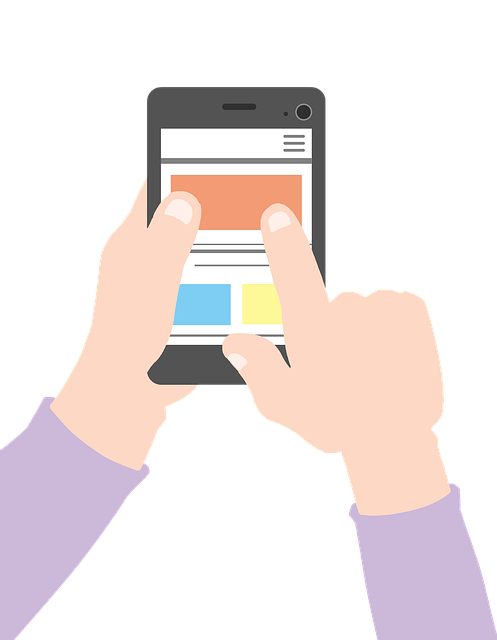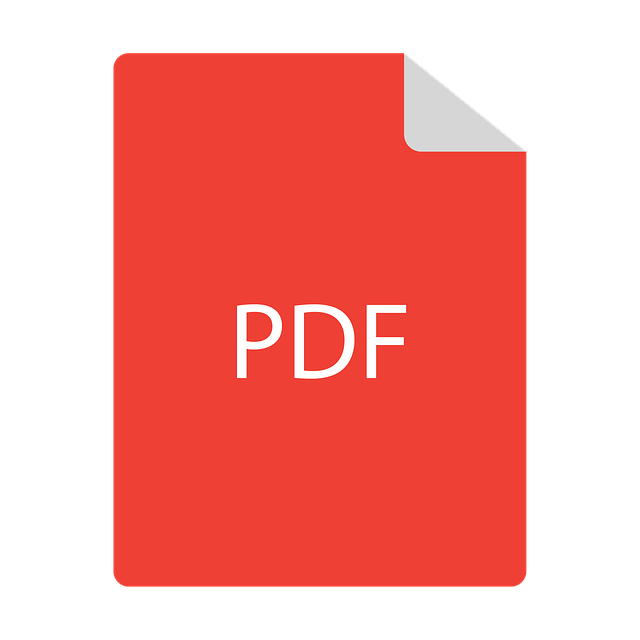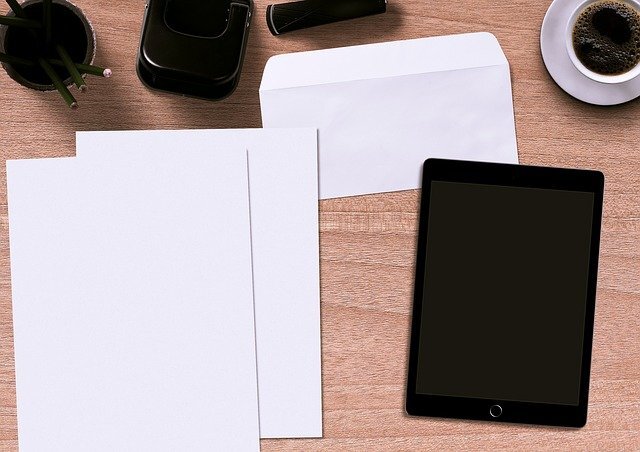セブンイレブンのスキャンが超便利!やり方や料金を解説
セブンイレブンのコピー機は、スキャン機能が備わっています。セブンイレブンのスキャン機能は、USBやスマホなどあらゆるツールに対応しており、スキャンしたデータはPDFに変換可能です。
また保存できる形式はPDF以外にもあり、必要に応じた形式に変換できるのが魅力です。セブンイレブンのコピー機でスキャンしてPDF化するためには、あらかじめ必要なものを揃えておきましょう。
そしてセブンイレブンのコピー機でスキャン機能を使う場合、支払い方法が限られているのでそれに応じて料金を用意しておく必要があります。スムーズに進められるように、用意してください。
セブンイレブンでスキャン&保存できる形式
セブンイレブンでスキャン機能を使う場合は、店舗内に備え付けられているコピー機を利用してください。また、セブンイレブンでスキャンを使って形式を変換する場合は、あらかじめ保存先としてUSBまたはスマホにデータを準備しておく必要があります。
セブンイレブンのスキャン機能は、読みこんだデータを指定の形式に変換できます。セブンイレブンのスキャンを利用する場合は、対応している形式がどういったものがあるのか理解しておきましょう。
PDFやJPEG以外にも対応
セブンイレブンでスキャン機能は、Ver. 1.3のPDFとカラー用のJPEGに対応しています。また、その他にもVer. 4のDocuWorksと白黒用のTIFFの形式にも変換可能です。
複数の形式に対応していますが、セブンイレブンでスキャンをするのであれば基本的に文章はPDFとDocuWorksで、写真は彩度によってJPEGとTIFFに使い分けるといいでしょう。
セブンイレブンのスキャン1:USBを使ったやり方
スキャンを利用する基本として、対象となるデータが必要です。セブンイレブンの場合は、変換した形式をUSBに保存する方法も利用できます。
スムーズに利用をできるように、あらかじめ必要なものを揃えておきましょう。また、セブンイレブンでスキャンする際の正しい手順を理解しておくのも大切です。
スキャンに必要なもの
セブンイレブンでUSBを使ってスキャンを利用する場合は、変換する原稿などの資料とは別に、変換したデータを保存するためのUSBが必要です。容量がないと保存ができなくなってしまうので、用意する際はあらかじめ容量が足りているか確認してください。
また、セブンイレブンではスキャンを利用する場合は、料金が発生します。無料ではありませんので、現金またはnanacoを用意しておきましょう。
スキャンの手順
やり方としてはまず、タッチパネルを操作して、「スキャン」の項目をタッチしてください。USBを使用する際は、画面で指示に従って、USBを機器本体に差し込みます。
画面が切り替わると、変換したデータの保存先を尋ねられるので「USB」を選択してください。すると画面が切り替わり、スキャンを利用するうえでの注意事項が表示されます。内容を確認したら、「同意」をタップします。
続いて、変換する形式を指定します。それが終わったら、読み取るデータをセットしてください。サイズなどの確認が終わったら「原稿を読み取る」に進みます。
読み取った後は画面にデータが表示されるので、問題がなければ料金を支払ってください。料金を支払わなくても進められますが、無料ではないので注意してください。最後にUSBに保存が終わったら、抜き取って終了です。
やり方
- 「スキャン」をタッチし、USBをセットする
- データの保存先を「USB」に指定したら、注意事項を読んで「同意する」に進む
- 変換する形式を指定し、読み取るデータをセットして詳細を確認したら「原稿を読み取る」を選択する
- 読み取ったデータに問題なければ料金を支払い、保存したUSBを抜き取って終了
セブンイレブンのスキャン2:スマホを使ったやり方
より手軽な方法として、セブンイレブンではスマホを使う方法でスキャン機能の利用もできます。USBとはやり方が異なり、アプリを介して利用する方法になります。そのため、セブンイレブンでスキャンを利用するために読み取るデータ以外にもアプリなど準備を進めておきましょう。
【注意】事前にアプリをインストールする必要あり
スマホからセブンイレブンでスキャンを利用する場合、スマホのアプリをメインに操作を進めていきます。このアプリがインストールされていないとスキャンの操作ができなくなるので、注意してください。
セブンイレブンでスキャンを利用してスムーズにデータを変換するためにも、あらかじめ保存先となるスマホに専用のアプリをインストールしてください。
スキャンに必要なもの
スキャンに必要なものとしては、読み取るデータとは別にスマホが必要です。用意するスマホは、iPhoneとandroidのどちらでも問題ありません。
また、スマホには機種に対応したアプリをダウンロードしておく必要があります。アプリは無料でダウンロードできます。その場でもダウンロードできますが、スムーズに進めたいのであれば、あらかじめダウンロードしておきましょう。
スキャンの手順
スマホを使ったやり方としてまず、機器の本体にあるタッチパネルから「スキャン」をタップしてください。すると保存先を問われますので、今回は「スマホ」を選びます。この際、注意書きが表示されるので問題なければ「同意」に進んでください。
次にスマホのアプリを使って操作へ進みます。ダウンロードしていない場合は、指示に従ってアプリをダウンロードしてください。ダウンロードが終わっている場合は、アプリを開きます。
アプリの画面にある「マルチコピー」から「スキャン」へ進み、「接続」を選択します。するとQRコードが表示されるのでコピー機にかざしたら、「接続を開始する」を押してください。
読み取るデータのサイズや変換する形式の指定が終わったら、スキャンを開始します。読み取ったデータを確認し、問題なければ「これで決定 読み取り終了」へ進んでください。最後に「保存スタート」を押して、保存が完了すれば終わりです。
やり方
- コピー機で「スキャン」を選択し、同意書を確認したら「同意する」を押す
- スマホでアプリを起動し、「マルチコピー」「スキャン」「接続」の順番で選択する。
- 表示されたQRコードをコピー機に読み取らせ、「接続を開始する」へ進む。
- 詳細設定が完了したらスキャンを開始し、読みこんだデータに問題なければ「これで決定 読み取り終了」「保存スタート」の順番で選択すれば終わり。
スキャン料金はいくら?
コピー機を使ったスキャンは、セブンイレブン以外でも利用できます。また、利用する店舗などによって料金設定も違ってきます。
セブンイレブンでスキャンする際は、無料化どうか料金の確認も大切です。同時に、利用後の支払いはどの方法が可能なのかについても理解しておきましょう。
無料ではないので注意
セブンイレブンのスキャンは、無料ではありません。利用する際は、料金が発生するので注意してください。
セブンイレブンの場合、未払いの状態でも途中までサービスが利用できますが、最終的に支払いを求められます。無料ではないので、あらかじめ料金を用意しておきましょう。
支払方法は現金かnanacoの2種類
セブンイレブンのスキャンを利用する場合、支払い方法は現金とnanacoの2種類があります。どちらも選んでも差はありませんが、nanacoはセブンイレブンでお買い物する際に利用できる電子マネーです。
日ごろからセブンイレブンを利用する機会が多かったり、電子マネーでスムーズに支払いを進めたいのであれば、nanacoがおすすめです。
セブンイレブンでスキャンする際の3つの注意点
必要なものが揃えば、簡単にスキャンしてPDF化できるセブンイレブンのサービスですが、利用する際に気を付けなければいけない点があります。
場合によっては上手く指定した形式に変換できなかったり、データ破損などの原因に繋がってしまう場合があります。
利用者のなかで特に忘れがちなポイントをピックアップしているので、セブンイレブンでスキャンを利用する前に確認しておきましょう。
USBメモリー内のバックアップをとっておく
USBを使ってセブンイレブンでスキャンをする場合は、事前にバックアップをとっておきましょう。USBを利用する場合、なんらかのトラブルによってデータの破損や消失が起きる可能性があります。
復元は難しいので、セブンイレブンでスキャンを利用する前に別の場所へ既存のデータを保存しておくのが無難です。
案内があるまで絶対にUSBメモリーを抜かない
セブンイレブンでUSBを使ったスキャンをする場合、USBを機器に差し込む必要があります。タッチパネルで案内が表示されるので、指示に従って手続きを進めてください。勝手にUSBを抜いてしまうと、上手く保存できなかったり、データの破損に繋がる恐れがあります。
容量が十分にあるものを使おう
変換したデータを保存するUSBは、容量が十分にあるものを用意してください。セブンイレブンでは、PDF以外の形式でも変換が可能ですが、読み取るデータなどによってもデータサイズが変化する場合があります。
容量に余裕がないと保存できなくなってしまう場合があるので、セブンイレブンへ行く前に確認しておきましょう。
セブンイレブンのコピー機でほかにできること
セブンイレブンのコピー機は、スキャン以外にも様々なサービスを提供しています。そのサービスを活用すれば、日常のちょっとした不便を解消できます。セブンイレブンのコピー機は具体的にどういった機能があるのか、紹介します。
スキャン以外にも多彩な機能が!
セブンイレブンのコピー機は、スキャン機能だけでなく、コピーや印刷など基本的な機能は利用できます。また、そのサービスとしてセブンイレブンのコピー機は、マイナンバーカードなど身分証明書があれば住民票などの印刷も可能です。
ただし、全てのセブンイレブンが対応しているわけではありません。地域によっては対応していない場合もあるので、事前に確認してください。
セブンイレブンで手軽に思い出やデータをPDFにしよう!
セブンイレブンでは、スマホやUSBのデータをスキャン機能を使って、別の形式に変換できます。この方法を活用すれば、仕事関係の書類だけでなく思い出の写真などもPDFなどの形式へ簡単に変換しやすいです。
ただセブンイレブンのスキャンは無料ではありませんので、あらかじめ現金またはnanacoを用意しておきましょう。またPDFに変換する場合は正しいやり方で行うだけでなく、スマホやUSBによってあらかじめ準備が必要です。
スムーズにPDFへ変換ができるように用意を進めながら、セブンイレブンを利用する際は紹介した注意点に気を付けながらコピー機のスキャンを利用してください。

RELATED
関連記事

RELATED
![札幌の日帰り温泉ランキングTOP15!市内近郊のおすすめを紹介!のイメージ画像 札幌の日帰り温泉ランキングTOP15!市内近郊のおすすめを紹介!]() 札幌の日帰り温泉ランキングTOP15!市内近郊のおすすめを紹介!
札幌の日帰り温泉ランキングTOP15!市内近郊のおすすめを紹介!今回は、札幌近郊にある日帰り温泉ランキングおすすめTOP15をご紹介。旅館やホテルに泊まらなくても温泉だけ気軽に入って、気...
玉井綱晃
- 北海道で女のひとり旅おすすめプランまとめ!人気スポットやグルメあり!
自由気ままなひとり旅は、最近女性に大人気。グルメや観光など、おすすめスポットがたくさんある北海道は、女性のひとり旅の定番で...
tatsukimagcap
![札幌のパン屋さん人気ランキングBEST15!地元でおいしいと人気!のイメージ画像 札幌のパン屋さん人気ランキングBEST15!地元でおいしいと人気!]() 札幌のパン屋さん人気ランキングBEST15!地元でおいしいと人気!
札幌のパン屋さん人気ランキングBEST15!地元でおいしいと人気!札幌のパン屋さんは、素材にこだわっているお店がたくさんあります。それは国内産小麦の7割ほどが北海道産だということにも関係が...
沙里
![札幌のホテルおすすめランキングBEST15!カップルやファミリー向きは?のイメージ画像 札幌のホテルおすすめランキングBEST15!カップルやファミリー向きは?]() 札幌のホテルおすすめランキングBEST15!カップルやファミリー向きは?
札幌のホテルおすすめランキングBEST15!カップルやファミリー向きは?札幌は国内屈指の観光スポットですので、おすすめホテルも多く存在します。しかしホテルが多すぎて、迷ってしまうということはあり...
しおり
![北海道の雑貨のお土産ランキングTOP15!ガラス製品など一番人気は?のイメージ画像 北海道の雑貨のお土産ランキングTOP15!ガラス製品など一番人気は?]() 北海道の雑貨のお土産ランキングTOP15!ガラス製品など一番人気は?
北海道の雑貨のお土産ランキングTOP15!ガラス製品など一番人気は?人気観光地の北海道には、魅力的な雑貨系のお土産がたくさん。そこで今回は、雑貨のお土産に絞って人気ランキングを作ってみました...
tatsukimagcap
![北海道のおすすめ観光地・夏編!旅行の参考に!カップルに人気の場所は?のイメージ画像 北海道のおすすめ観光地・夏編!旅行の参考に!カップルに人気の場所は?]() 北海道のおすすめ観光地・夏編!旅行の参考に!カップルに人気の場所は?
北海道のおすすめ観光地・夏編!旅行の参考に!カップルに人気の場所は?北海道のベストシーズンと言えば夏!7月から8月、夏の北海道の時期に行く、カップルに人気の観光地、富良野のラベンダー畑や、北...
neko master
![青森の日本酒・地酒ランキングBEST9!おすすめの銘柄はお土産にも!のイメージ画像 青森の日本酒・地酒ランキングBEST9!おすすめの銘柄はお土産にも!]() 青森の日本酒・地酒ランキングBEST9!おすすめの銘柄はお土産にも!
青森の日本酒・地酒ランキングBEST9!おすすめの銘柄はお土産にも!青森県はどんな日本酒や地酒が有名なのでしょうか。お土産にもおすすめな日本酒や地酒はどういったものがあるのでしょうか。今回は...
ちーみん
![新千歳空港のお土産ランキングBEST10!おすすめ品や人気の限定品も!のイメージ画像 新千歳空港のお土産ランキングBEST10!おすすめ品や人気の限定品も!]() 新千歳空港のお土産ランキングBEST10!おすすめ品や人気の限定品も!
新千歳空港のお土産ランキングBEST10!おすすめ品や人気の限定品も!北海道旅行の最終イベントに新千歳空港でのお土産選びがおすすめ!数々の有名お土産店が軒を連ねており、北海道の新鮮な食材や新千...
nachio
- 北海道の冬の服装は?画像で解説!天気や気温に要注意!靴はどれ?
冬の北海道旅行には、美しい雪景色、雄大な天気や風景と、他の土地では体験できないことがたくさんあります。防寒効果の高い服装を...
よしぷー
![北海道のパワースポット特集!恋愛運や金運が上がるのは?幸せになれる!のイメージ画像 北海道のパワースポット特集!恋愛運や金運が上がるのは?幸せになれる!]() 北海道のパワースポット特集!恋愛運や金運が上がるのは?幸せになれる!
北海道のパワースポット特集!恋愛運や金運が上がるのは?幸せになれる!神様や自然の力にあふれているパワースポットは、恋愛運や金運を上げてくれます。北海道には、そんなうれしいパワースポットがたく...
tatsukimagcap
![北海道のあるあるまとめ!道民は完全に共感のご当地ネタ!他県民は驚き!のイメージ画像 北海道のあるあるまとめ!道民は完全に共感のご当地ネタ!他県民は驚き!]() 北海道のあるあるまとめ!道民は完全に共感のご当地ネタ!他県民は驚き!
北海道のあるあるまとめ!道民は完全に共感のご当地ネタ!他県民は驚き!大きな大きな北海道!日本で一番でかい都道府県、そして最北端。ゆえに、他府県民が驚くことも北海道なら当たり前なんて感じのある...
荒野の狼
![旭川冬まつり2017の楽しみ方!ゲストは誰?雪像と来場者数すごい!のイメージ画像 旭川冬まつり2017の楽しみ方!ゲストは誰?雪像と来場者数すごい!]() 旭川冬まつり2017の楽しみ方!ゲストは誰?雪像と来場者数すごい!
旭川冬まつり2017の楽しみ方!ゲストは誰?雪像と来場者数すごい!知る人ぞ知る冬の名物「旭川冬まつり」。日本のみならず海外からも注目を浴びる旭川冬まつりが今年も開催されます!今回はどのよう...
gucci
![大月町の観光スポットランキングは?柏島は外せない!宿泊・ホテル情報などのイメージ画像 大月町の観光スポットランキングは?柏島は外せない!宿泊・ホテル情報など]() 大月町の観光スポットランキングは?柏島は外せない!宿泊・ホテル情報など
大月町の観光スポットランキングは?柏島は外せない!宿泊・ホテル情報など大月町は高知県南西部に位置し海岸を中心とした観光地です。とれたての新鮮な魚介類を味わうことができるのは勿論のこと、亜熱帯の...
asiasi
![札幌ラーメン横丁ランキング・ベスト10!おすすめの人気店を厳選!のイメージ画像 札幌ラーメン横丁ランキング・ベスト10!おすすめの人気店を厳選!]() 札幌ラーメン横丁ランキング・ベスト10!おすすめの人気店を厳選!
札幌ラーメン横丁ランキング・ベスト10!おすすめの人気店を厳選!人気のラーメンといえば北海道札幌市のラーメン横丁の元祖札幌ラーメン。海の幸を存分に活かしたおすすめの人気店が軒を連ねていま...
asiasi
![稚内の観光名所まとめ!おすすめスポットはどこ?最北端の景色がすごい!のイメージ画像 稚内の観光名所まとめ!おすすめスポットはどこ?最北端の景色がすごい!]() 稚内の観光名所まとめ!おすすめスポットはどこ?最北端の景色がすごい!
稚内の観光名所まとめ!おすすめスポットはどこ?最北端の景色がすごい!稚内は、北方領土を除き日本で最北端にある町です。最北端に位置する宗谷岬からは、天気の良い日には樺太(サハリン)が見られる為...
neko master
![札幌・円山のカフェがおすすめ!おしゃれな場所でスイーツやパフェを堪能!のイメージ画像 札幌・円山のカフェがおすすめ!おしゃれな場所でスイーツやパフェを堪能!]() 札幌・円山のカフェがおすすめ!おしゃれな場所でスイーツやパフェを堪能!
札幌・円山のカフェがおすすめ!おしゃれな場所でスイーツやパフェを堪能!北海道グルメといえば札幌市ですよね。その中でも、地元の間でおしゃれカフェの聖地として有名なのが円山なのです。今回は雑誌がこ...
Homie
![北海道・冬の観光スポット11選!モデルコースあり!おすすめの絶景は?のイメージ画像 北海道・冬の観光スポット11選!モデルコースあり!おすすめの絶景は?]() 北海道・冬の観光スポット11選!モデルコースあり!おすすめの絶景は?
北海道・冬の観光スポット11選!モデルコースあり!おすすめの絶景は?1年を通して楽しむ事ができる観光スポットを有する北海道ですが、そんな中でもやはり観光のメインイベントは冬に集中しています。...
Yuwi
![札幌観光のおすすめモデルコース・スポットを紹介!穴場の場所もチェック!のイメージ画像 札幌観光のおすすめモデルコース・スポットを紹介!穴場の場所もチェック!]() 札幌観光のおすすめモデルコース・スポットを紹介!穴場の場所もチェック!
札幌観光のおすすめモデルコース・スポットを紹介!穴場の場所もチェック!札幌市は日本でも指折りの大都市で、観光スポットや、おすすめのモデルコースがたくさんあります。この記事ではぜひ訪ねていただき...
drifter
- 札幌のパフェランキングTOP11!「シメパフェ」が人気!サイズも大きい!
札幌では、食事の後やお酒を飲んだ後に食べる「シメのラーメン」ではなく、「シメパフェ」が人気になっていることを知っていますか...
ZikZin
![新千歳空港内ラーメン人気おすすめランキングTOP7!おいしい名店あり!のイメージ画像 新千歳空港内ラーメン人気おすすめランキングTOP7!おいしい名店あり!]() 新千歳空港内ラーメン人気おすすめランキングTOP7!おいしい名店あり!
新千歳空港内ラーメン人気おすすめランキングTOP7!おいしい名店あり!北海道旅行の時に外せないグルメであるラーメン。どうせならおすすめの店で食べたいものですね。今回は空の玄関口新千歳空港の人気...
よしぷー
![札幌の夜景がきれいなスポット&レストラン特集!デートにおすすめ!のイメージ画像 札幌の夜景がきれいなスポット&レストラン特集!デートにおすすめ!]() 札幌の夜景がきれいなスポット&レストラン特集!デートにおすすめ!
札幌の夜景がきれいなスポット&レストラン特集!デートにおすすめ!札幌といえば観光、グルメと北海道でもエンターテイナーに楽しめる街。全国的に屈指の美しい札幌夜景スポットとしても有名であり、...
resm
![TravelNote[トラベルノート] TravelNote[トラベルノート]](https://cdn2.travel-noted.jp/images/production/sites/logos/000/000/001/original.svg?1600564452)






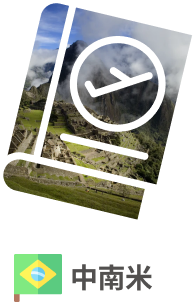









 セブンイレブンのコピー機ではUSBやスマホを使って、スキャンしたデータをPDF化できます。ではどういった手順で行えばいいのでしょうか。ツール別に必要なものだけややり方を紹介するだけでなく、セブンイレブンでスキャンを利用するうえで注意すべき点も解説します。
セブンイレブンのコピー機ではUSBやスマホを使って、スキャンしたデータをPDF化できます。ではどういった手順で行えばいいのでしょうか。ツール別に必要なものだけややり方を紹介するだけでなく、セブンイレブンでスキャンを利用するうえで注意すべき点も解説します。